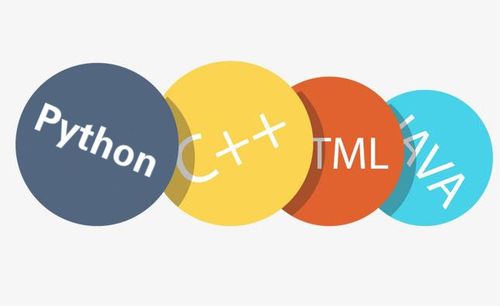
virtualbox
-
2023年4月14日发(作者:如何进入bios)图文:图文:最新最全的virtualbox虚拟机使用教程
:
一、virtualbox的安装
二、新建一个虚拟机及给虚拟机装系统
三、安装增强工具(以xp和ubuntu为例)
四、实现u盘在主机与虚拟机中的自由切换
五、实现主机与虚拟机的文件共享(以xp和ubuntu为例)
六、虚拟机的备份与克隆
七、实现虚拟机从u盘启动及BIOS问题
写在前面的话:
先申明本人也是一个菜鸟,只是有感于在使用vbox的过程中遇到过
一些问题,然后到网上去搜,发现网上讲vbox的教程比较少,所以写下
这篇教程,希望能帮到各位网友,让大家少走一点弯路。
为避免有的网友搜不到,本文会以《图文:最新最全的virtualbox使
用教程》和《图文教程:virtualbox使用者必备》两个题目共同上传至百
度文库。
-----------------------------------------------------------------------------------
一、virtualbox的安装
Virtualbox是一个开源软件,完全免费,官方网站:,
推荐去官网下载最新版。
PS
:如果在安装过程中遇到“
无法通过windows徽标测试。。。”全
部都选择:确定
整个安装过程英文界面,跟其他软件安装过程差不多,注意一下安装
目录,还有一个警告直接无视就行。
警告直接无视掉。。。
---------------------------------------------------------------------------------------
二、新建一个虚拟机及给虚拟机装系统
1)打开virtualbox,点击新建,出现新建虚拟向导后直接下一步
2)给自己的虚拟电脑取个名字,并选择操作系统和版本。如果是ubuntu
的,操作系统就选linux,版本就选ubuntu。完了后下一步
3)内存默认,当然如果你觉得你的配置牛x,或者是有其他目的也可以
弄大一点。下一步。。
4)虚拟硬盘默认,下一步。。
5)创建新的虚拟磁盘,默认,下一步。。
6)默认,下一步。。
7)位置就是你想把你建的虚拟机保存在哪。大小就是虚拟磁盘大小自己随
意,一般默认,下一步。。
8)点create,再点create,一个虚拟机就创建好了。
接下来讲给新建的虚拟机装系统:
1)右击新建的虚拟机-----设置-----storage-----没有盘片,点击右上方的小
圆盘,选择第一项,找到你系统镜像所在位置(iso格式的,gho的没试
过),接下来,确定,确定。
2)点击虚拟机主界面上方的“开始”,就开始安装了,过程就不讲了。
PS
:按一下“
右Ctrl
”键可以实现主机与虚拟机的鼠标切换。
---------------------------------------------------------------------------------------
Vbox技巧:1)Veiw菜单下的“host”键指的是“右Ctrl”键
2)虚拟系统运行后,可以关掉vbox软件。
---------------------------------------------------------------------------------------
三、安装增强工具
安装增强工具可以实现:鼠标自由切换;共享剪切板(主机复制的东西
可以粘贴到虚拟机里去);调节虚拟机屏幕大小;以及后面的教程。
XP下:
1)设备-----安装增强工具,一直往下点,就开始安装了,如果在安装
过程中遇到“
无法通过windows徽标测试。。。
”全部都选择:确
定
2)安装好后,提示重启,确定。
Ubuntu下:
1)设备------安装增强工具,一路往下点,输了密码接着点。
2)完了提示重启。。。重启后就安装好了
---------------------------------------------------------------------------------------
四、实现u盘在主机与虚拟机中的自由切换
安装好增强工具后就可以实现u盘的自由切换了(读卡器,手机也一样)
以xp为例,ubuntu也一样
1)插上u盘
2)设备------分配usb设备,选择你的优盘,我的是朗科,所以我选“netac
onlydisk”,如果是读卡器就选“massstoragedevice”
3)如果想把u盘换回主机,就把u盘名前面的勾勾掉就行。
---------------------------------------------------------------------------------------
五、实现主机与虚拟机的文件共享
Xp下:
1)设备------分配数据空间,点右上角的“添加数据空间”
2)选择“其他”,然后在任意目录下创建文件夹,名字随便,我“虚拟
机共享”
3)勾上固定分配,确定,确定
4)右击“网上邻居”-----映射网络驱动器-----浏览,然后展开最下面那
项,(这里可能要等几秒才会展开),接着展开,最后选我们建的“虚
拟机共享”,点击,完成。
5)我的电脑,网络驱动器,搞定
Ubuntu下:
1)找到“”所在位置,我的在“/media/
VBOXADDITIONS_4.1.8_75467”下。(ubuntu区分大小写)
2)打开终端,输入“cd/media/VBOXADDITIONS_4.1.8_75467”(不
含引号),这条命令的意思就是把当前目录切换到
“”所在目录。以自己的所在位置为准。
3)接着输入“sudo./”(遇到叫你输密码就输
密码),安装就开始了,装完后提示重启,关掉终端,重启
4)到6)步骤跟xp下1)到3)的步骤一样,只是共享文件夹要改成
英文的,我用“sharefloder”
7)打开终端,输入“sudomkdir/mnt/winXPshared”这条命令是创建一
个目录的意思。然后输入“sudomount–tvboxsfsharefloder
/mnt/winXPshared”(共享文件夹的名字以自己的为准)关掉终端。
8)到/mnt/winXPshared看看是不是搞定了,呵呵。
------------------------------------------------------------------------------------------
六、虚拟机的备份与克隆
备份:
1)点击快速修复,右击当前状态,生成备份
3)备份可以生成很多个,右击当前状态就可以了,备份3既可以在备
份2的基础上生成,亦可以在备份1的基础上生成。右击要恢复备
份就可以恢复了,不过我感觉备份有点不稳定。
克隆:
1)点击快速修复,右击当前状态,clone
2)选择1和选择2的效果不一样建议选择2
3】克隆不是很懂,呵呵
----------------------------------------------------------------------------------------------
七、实现虚拟机从u盘启动及BIOS问题
1)插上u盘,打开运行,输入“”我的u盘是磁盘1
2)打开cmd,进入VirtualBox的安装目录下,我的在
D:VirtualBox-4.1.8下,所以我输入“cd/dd:”再输入“cd
D:VirtualBox-4.1.8”
3)接下来输入“vboxmanageinternalcommandscreaterawvmdk-filename
D:alDrive1”。“D:”
是虚拟磁盘文件名以及它的路径,“.PhysicalDrive1”是我u盘的
路径,你的是磁盘几,就把1改成几。
3)打开vbox----设置----storage,接下来看图:
4)不用u盘了,要记得改回原来的虚拟磁盘,不然下回又要从u盘启动
U盘又没有插到电脑上就悲剧了。
教程结束!!!
Ps:水平有限,错误在所难免,呵呵
-
virtualbox